
「違う、こっちじゃない!」
自作PCを組み立てるとき、WindowsOSを誤って思ってもいないSSDやHDDに焼いてしまったこと、ありませんか?
はたまた、ゲームをダウンロードするとき、せっかくHDDがあるのに、SSDに焼いてしまうということも。
こんな時、役に立つのがパーティション管理ツール。
「パーティション」と聞いて、少し難しいイメージを持たれる方が多いとは思いますが、その思い込み、このソフトで一発解決できちゃいます。
EaseUS社の「Partition Master」シリーズ。
このソフトウェア1つで、PCや外付け記憶装置の管理を簡単に行えます。
この記事は提供を受けて制作しております。記事内容は編集部の独立した見解に基づいています。
EaseUSとは?
EaseUSは、「有限会社イーザスソフトウェア/(英語表記:EaseUS Software Co., Ltd.)」という会社で、中国の四川省に本社を置く、平成16年に設立された会社です。
今回紹介するようなパーティション管理ソフト以外にも、PCに関する様々なソフトウェアを開発、提供しています。
公式サイトによると、日本ではアマゾンやビクター、窓の杜等の様々な企業と取引をしているようです。
TEKUNOTESでは、EaseUSのソフトに関して今回レビューするファイル修復ソフトのほかに「録画ソフト」「動画ダウンローダー」「データ復旧ソフト」などをレビューしているのでこちらもぜひご覧ください。
Partition Masterについて
Partition Masterでは、このような機能が付随しています。
・パーティションの新規作成,分割,結合,移動,削除,リサイズ
・Windows OSの移動
・ディスク内データの完全削除,ジャンクファイルの削除
こんな機能、どうやって使うの?
どんな時にこのソフトを使えばいいのかわからない…
とお思いの方もご安心を!
公式サイトで利用シーンの紹介もされているのでそちらを参考にできるかと思われます。


Partition Masterのラインナップ
Partition Masterには個人の用途に合わせて全部で3つのラインナップがあります。
Partition Master Free
・0円/月から利用可能!
・動作をサポートするHDDは8TBまで
・パーティションに関する基本的な管理機能のみ利用可能
Partition Master Pro
・3,949円/月から利用可能。
・利用可能なHDDサイズに上限なし!
・Windows Serverには使用できないが、PCのパーティション管理にはすべての機能を使用可能。
・法人の場合は同時利用2台まで。
Partition Master Server
・19,080円/年から利用可能。
・利用可能なHDDサイズにはもちろん上限なし。
・Windows Server上でも利用可能で、中小規模のオフィスでも利用できる。
・PCでの同時利用に関しても複数台で利用可能。
ときどき、セールも開催されているようなのでお安く買い求めたい方は公式サイトを要チェック!!
現在、クリスマス&新年セール最大70%OFFというセールも開催されています。
今後もセール実施の可能性があるので、シーズンごとに公式サイトを覗くのもありかも。
実際にソフトを使って最適化してみた
実はゲームをすることが大好きな筆者。
PCの中で保存容量の大部分をPCゲーム(FPSやらシミュレーション系やら…)が占めている状態に…。
そのせいか今では日常遣いですら動作のモッサリ感が否めないのです。
せっかくなので今回実際にPartition Master Proを使ってこのモッサリ感を無くしてみることにしました。
今回はCドライブ(Windows OSが入っているディスク)を拡張することで、PC全体の動きを軽くしていこうと考えています。
というわけで、今までは、ダウンロードしたファイルや写真などもすべてこのCドライブに入っていたのですが、今回別のHDDに移し、Cドライブ拡張を行っていきます。
その手順がこちら。
まずは、起動するとこのような画面になっています。


次に、いっぱいになってしまっているCドライブを選択します。


そして、右側の「データ移行」を選択します。


こちらの画面ではデータ移行を希望するファイルやメディアを選択することができます。


続いて、選択した項目を移動させる先を指定します。今回はDドライブに移すことにしました。
「開始」ボタンを押下すると…
約5分ほどで転送が完了しました。Cドライブが拡張され、容量に余裕がもてました。
このように、とても簡単に誰でも扱うことができるので、空き容量に困ったときには非常に頼りになる存在であると感じました。
まとめ
今回、ご紹介したPartition Masterはいかがだったでしょうか!? このソフトを使うことでCドライブ拡張を手軽に行うことが出来ました。
無料体験や、無料でずっと使える機能、料金プランも使用用途に合わせて細かく展開されているので、自身に合ったプランを選んでぜひ快適なPCライフを!
Partition Masterの購入&無料体験はこちらから!
https://jp.easeus.com/partition-manager-software/professional.html


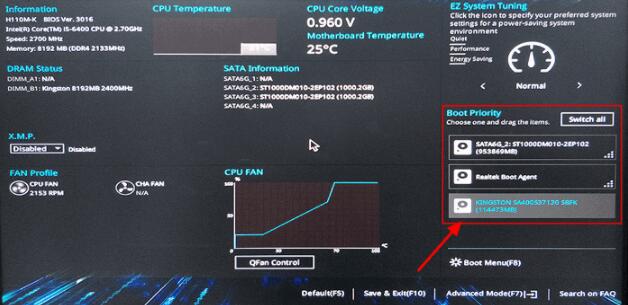
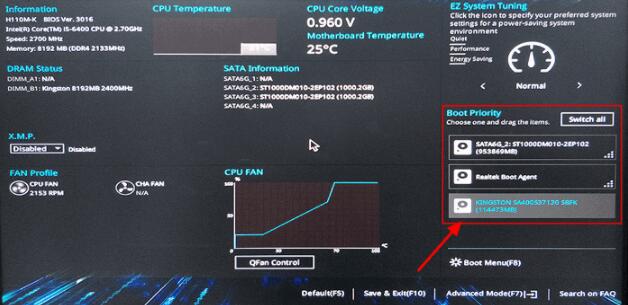





コメント