【録画ソフト】 EaseUS RecExpertsって知ってる?

今回は、EaseUSさんからの提供記事となっています。
 しによ
しによしによです! X(旧Twitter)とYoutubeやってます!
Macで細かく録画がしたい!


最近、MacBookProを買ってもう3ヶ月どうもしによです。皆さんはMacを使うときに「事細かくスクショや画面録画をできたらな〜」って思ったことありませんか?今回はそんなことを叶えてくれるソフト【EaseUS RecExperts For Mac】を紹介していきます。
EaseUS RecExperts For Macとは


【EaseUS RecExperts For Mac】はEaseUS社から発売されているMacOS向けの画面録画、撮影のソフトウェアで、簡単にわかりやすくスクショや画面録画ができるのが魅力のソフトウェアとなっています。対応OSは、MacOS10.10以上で、さまざまな画面録画につける機能を備えている、そんなソフトウェアです。今回紹介するのはMac版ですがWindows版もあるのでWindowsを使ってる人もぜひ見ていってください。
EaseUS社は、他にも色々なソフト出してるらしいよ。
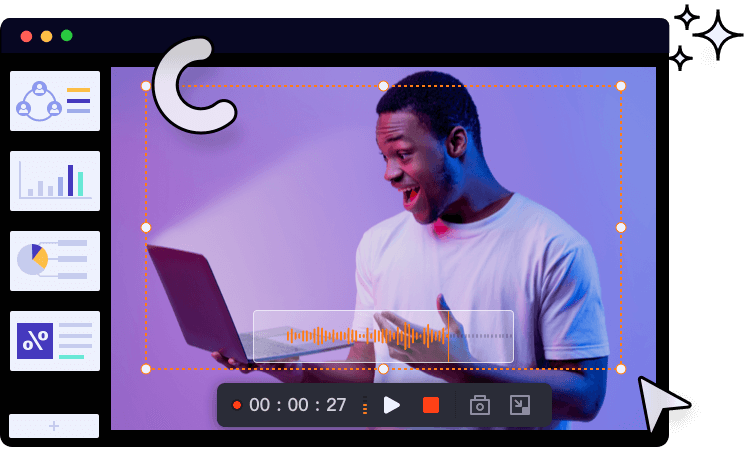
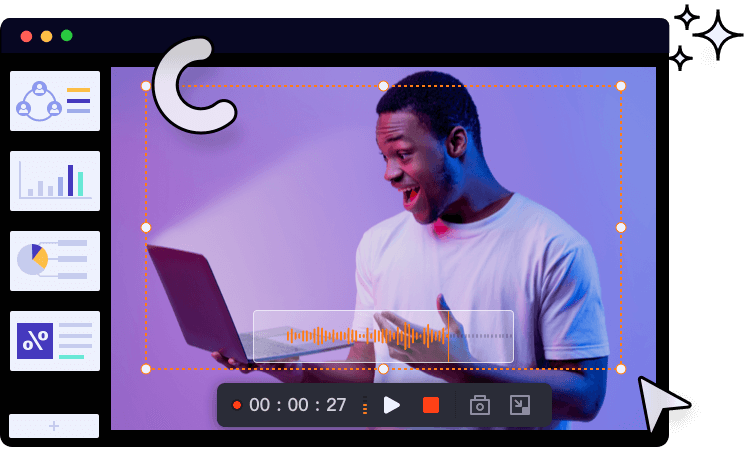
わかりやすいUI


見てこれ、このわかりやすいUI!
このソフトのホーム画面がこんな感じ。この画面からこのソフトでできることすべてにアクセスすることができます。最初に触った印象としては、思った以上にわかりやすく作ってあって迷わずに簡単に使い始めることができる。そんな感じです。
撮影モードは4種類


このソフトで使える撮影方法は4種類があり、左から「フルスクリーン」「エリア」「オーディオ」「ウェブカメラ」の4種類でした。
ここからは、それらを一つ一つ紐解いていきます。
まずはシンプルに、フルスクリーンモード
まずはこれですよね。フルスクリーンの画面録画。この機能を使った時には、しっかりと表示されているもの全てを録画することができたので自分の画面をそのまま撮影したい人におすすめです。
特定のエリアを撮影可能、エリアモード
エリアモードでは、自分の撮影したい範囲を指定して画面録画をすることが可能です。例えば、自分が画面内に様々なウィンドウを表示していても、このアプリのウィンドウだけを撮影したいんだ!って時でもポチッと選択するだけで簡単に撮影することができます。
これは意外だった、オーディオモード
画面録画のソフトウェアですが、今自分が使っているMacから出ている音声だけを録画したい、そんなことができるのがこのオーディオモード。自分はあまり使う場面がありませんが、Macの通知音や再生している動画の音声だけの摘出をしたい場合にはすごく便利な機能になっています。
スマホの自撮りみたいに、ウェブカメラモード
このモードを使えば、ウェブカメラを使った録画をすることができます。例えば、MacBookを利用した自撮りをしたりもできそうですね。。ですが、実際に生きてくるタイミングはプレゼン系の動画制作をする際に、画面を映しただけの動画ではなく、話している自分を映しながらの説得力のあるプレゼン系動画を作ることに役立ちそうですね。それか、Youtubeでよく見るリアクション系の動画を撮影する際にもメチャクチャ役に立つと思います。
細かい撮影設定も可


大抵のこういった撮影ソフトは、画面録画時の映像ビットレートやフレームレートはあまり設定できないイメージだったんですが、このソフトは設定から細かくいじれるので、かなり嬉しいポイントでした。
マウスカーソルの有無も変更可能


これ便利ですね。自分は画面録画をする際にはあまりマウスカーソルを表示させたくない人間だったので、設定から簡単にマウスカーソルの表示非表示を選べるところは嬉しかった。
自動録画モードで録画を自動化


こんな機能がある録画ソフトもあるんですね。この機能は名前の通り録画する時に自動的に録画をすることができる機能で、例えば時間を指定しておけば、指定の時間に自動的に撮影が行われます。斬新というか初めて見る機能だったので僕にはうまく使いこなせない使い方でした。もしこの機能の便利な使い方があったら教えてください。
ウェブカメラを画面に映して撮影可能


これもいいですね。先ほど少し触れた機能にはなりますが、この機能を使うことによって簡単にウェブカメラからの映像と画面の映像を一つの動画にして録画することができます。この機能をうまく使えば、手元配信なども簡単にできそうなので何かと重宝されそうな機能ですね。



画像の右下にドロイド君が…
多彩なフォーマット保存


この機能は少し技術的な話になってくるんですが、この機能を使うことによって色々なファイルフォーマット形式で音声の録音、画面の録画をすることができます。対応しているフォーマットは最大13種類あり、一般的なMP4やMP3はもちろんのこと、OGG形式や、FLAC形式などにも対応しているので自分の場合は、よく使うソフトウェアに合わせたファイル形式にいちいち変換ソフトを交わす必要がなくなったのですごく便利でした。
撮影後もそのままトリミング、そして編集
この機能は地味に助かる機能で、このソフトで録画をした後に下記のような画面が登場します。


そしてこのソフトでそのまま録画した動画や画像を見ることができ、さらには簡単な編集作業だってすることができちゃうんです。


できることは以下の4つで、左から「トリミング」「オープニング、エンディング挿入」「音声ファイルの摘出」「動画の画像摘出」です。
トリミングや音声摘出も魅力的な機能なんですが、面白い機能で「オープニング、エンディング挿入」という機能があります。この機能を使うことで簡単な動画のオープニングとエンディングを挿入することができて位しまうんです。面白すぎません?この機能。




このようにオープニングとエンディングを編集するページが表示され、自分好みに作ることができちゃいます。今回は背景をデフォルトでフォントをオープニングはNoto Sans、エンディングはHelveticaを使って作ってみました。出来上がったオープニングとエンディングがこちらです。
どうです?こんな感じでしっかりとわかりやすいオープニングとエンディングをつけることができるんですよ。時間がない時や、ほぼ無編集でいい動画を作る時には便利な機能ですよね。この機能はかなり気に入りました。
総評
今回は、EaseUS RecExperts For Macを実際に使ってみました。このソフトは商品ページにもあるように、ただのMac録画ソフトではありませんね。その中でも特にオープニング&エンディングを追加することができちゃうこの機能にはびっくりしましたよ。こういう機能がまさか録画ソフトに入っているとは思っていなくて、実際に使ってみた時には衝撃が止まりませんでした。EaseUS社さん!!もっとこの機能を商品ページにどどーんと載せるべきですよ!!こんなにいい感じの機能ありませんから。と今回はこんな感じで終わらせたいと思います。最後に簡単なこのソフトの良かったところと気になったところを書いているので、良かったら見て行ってください。
- 簡単でわかりやすいUI
- 多機能なフォーマット形式
- ウェブカメラを画面内に配置して同時録画も可能
- 撮影後もソフト上で簡単に確認が可能
- オープニング&エンディングが追加可能¥
- バッテリーの減りが早い(録画ソフトだから仕方ない?)
- 使い方がいまいちよくわからない自動録画機能(もしあったらコメント欄まで)



この記事について質問等がございましたら是非コメントお願いします。
ー関連記事ー


コメント