【レビュー】4辺フレームレス設計の4K 31.5インチ昇降式モニター「JN-IB315UR4FL-C65W-HSP」性能も見た目もよかった。JAPANNEXT

モニターの中でもっとも無駄を省いたデザイン「4辺フレームレス」。
JAPANNEXTから2024年3月に発売されたばかりの「JN-IB315UR4FL-C65W-HSP」を実機レビューしていきます。
JN-IB315UR4FL-C65W-HSPの主な特徴
- ディスプレイ:31.5型IPS BLACKパネル
- 4K解像度:3840 x 2160
- 色域:sRGB 99%
- HDR対応
- 昇降式スタンド採用、縦画面にもできる。VESAマウントも搭載
- Type-C給電対応
- KVM・フリッカーフリー&ブルーライトカット・FreeSyncなどに対応
JAPANNEXTってどんな会社?
JAPANNEXTは、千葉県いすみ市に本社を置いている日本のコンピューターモニター製造・販売会社です。いすみ市の使われなくなった小学校を本社として再活用されています。



同社は、高品質なモニターを中心に、液晶ディスプレイ、PC関連製品、デジタルサイネージなどを提供しています。
日本メーカーではあるもののコストパフォーマンスに優れてる製品が多いのが魅力的です。低価格モニターだけでなく、10万円を超える高性能モニターもラインナップされています。
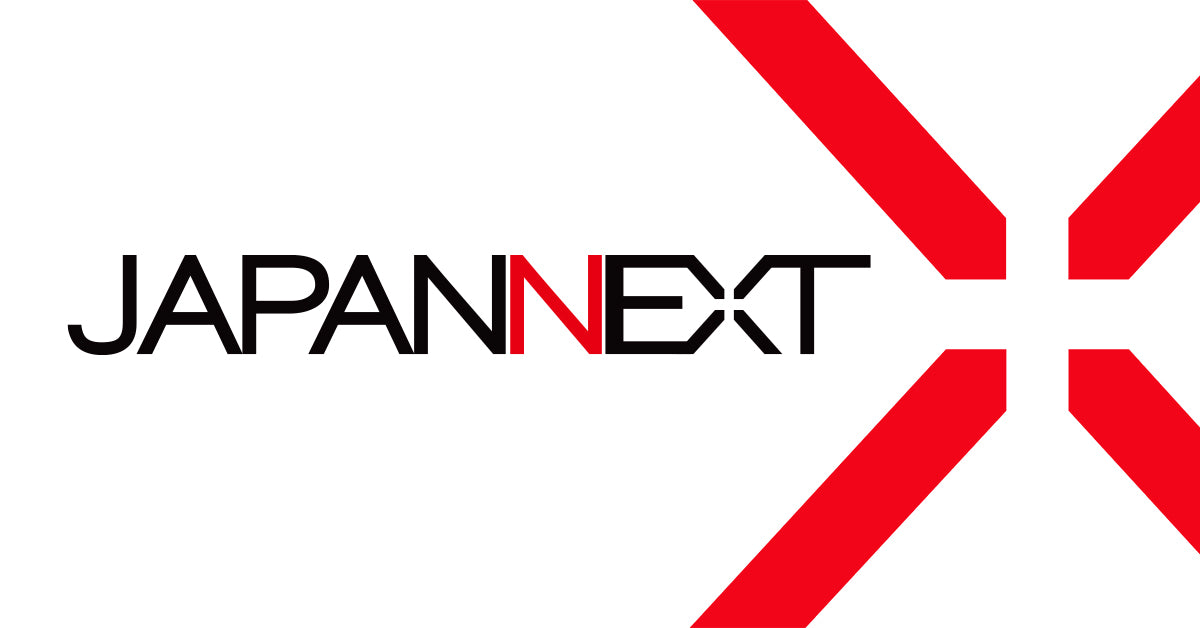

JN-IB315UR4FL-C65W-HSPを実機レビュー
同梱物

同梱物は、モニター本体とスタンドの他に以下のものが入っています。
- 電源アダプター
- 電源ケーブル
- Type-Cケーブル
- USB A-Bケーブル
- HDMIケーブル
- スタンドのアタッチメント(赤いやつ)
- VESAスペーサーネジ×4
- 取扱説明書
- 保証書
マルチディスプレイで使用するには別途変換ケーブルが必要かも
デスクトップPCなどからモニターに接続してマルチディスプレイ(モニターを2つ並べて使うこと)にする際に、デスクトップPCにHDMIポートが2つない場合、DisplayPortが代わりにある場合は、DisplayPortからHDMIに変換する変換ケーブルなどが必要になります。

組み立ては工具いらず。カチッ、クルクルだけ。
組み立て方はちょうちょうちょう簡単


スタンドのアーム側をモニターに「カチッ」として、スタンドの土台部分をはめてからもともとついているネジを手で回してしめるだけ。ドライバーはいりません。
外すときも固定されているレバーをつまみながら外すだけでとても簡単です。
何本ものネジでしっかり固定するのに比べて強度は落ちないのかと思うかもしれませんが大丈夫です。接合されている部分は金属パーツによってしっかりと固定されているので安心です。
モニターアームを取り付けることもできる


こちらの画像はJN-IB315UR4FL-C65W-HSPではなく、JAPANNEXTの4辺フレームレスモニターの27インチ版「27IPSB4FLUHDR-HSP」をモニターアームに取り付けた際の画像です。
JN-IB315UR4FL-C65W-HSPもモニターアームを取り付けることができるVESAマウント規格に対応しているのでこのようにモニターアームを取り付けることもできます。
モニターアームを取り付けることで、よりモニターの配置や角度の調整ができる幅が広がります。


JN-IB315UR4FL-C65W-HSPの外観
31.5インチの大画面モニターの大きさはどれくらい?

31.5インチというとデスクモニターの中では大き目の分類になります。
上の写真に写っているのは、左から27インチ、11.5インチのSurface Pro7、そして31.5インチのこちらのモニターになります。

27インチと31.5インチの画面の大きさの違いはこんな感じです。結構違います。
大画面だったら目が痛くなりそうと感じる方もいると思います。こちらはモニターを置く机の奥行きと慣れによると思います。僕の机の奥行きは70センチですので、それくらいあれば大きすぎるって感じることはなく便利!が勝ちます。また、モニターアームを取り付けたり壁に固定することで、より机の奥行きを多くとることができるので、その場合は60センチ程度でも大丈夫なのではないでしょうか。あとは慣れの部分も大きいかもしれませんね。
いずれにしても31.5インチと4Kという大画面高画質で表示することができる情報量は圧倒的です。画面2分割をしてもいつも使っているノートPCのSurface Pro7よりも全然大きいんですから(笑)
インターフェースをチェック

インターフェースは背面の下に並んでいます。(正面から見て右下)
- HDMIポート
- DPポート
- Type-Cポート
- USB-Bポート
- USBポート×2
- オーディオポート
- DCポート
モニターの下部に下向きにポートがあるので正面から見た際にケーブルが見えるので、モニターから出ているケーブルが見えてほしくないという方は、L字のHDMIケーブルや変換コネクタなどを購入するといいと思います。
画面のボタン操作、とても使いやすい。
JN-IB315UR4FL-C65W-HSPのモニターの設定などに使うボタンがとても操作しやすいんです。

操作ボタンはこれひとつだけ。「え、ボタン一つ?電源のオンオフだけ、?」
これ、5種類の操作が可能なんです。どういうことかというと、ボタンを押す以外にスティックのように上下左右に倒すようなボタン操作をするという。
このボタン、直感的な操作ができるので僕的にはとても使いやすく見た目もシンプルで良いですよね。ボタンは正面から見て右下にあるので右手でモニターの裏を探って操作するイメージです。
ボタンの操作方法
- 上→KVM機能のオンオフ
- 下→ゲームモード(照準を表示させる)
- 左→入力切替
- 右→全体の設定
さらにメニューを開いている間の操作は、右が決定、左が戻る、上下は項目の切り替えや音量調整などに割り当てられています。
スタンドはこんな感じ

スタンドは結構ずっしりとしている金属製。3点で支えられる方式で、結構スタイリッシュですよね。
赤のパーツはプラスチックで、ケーブルなどをまとめられるようにもなっています。
金属で固い素材ですが、底の部分はゴムが取り付けられているので、ずらした時に机に傷がつきにくいようになっています。

また、スタンドに取り付ける赤色のパーツは、コードクリップの役割もあります。HDMIケーブル1本を通すことができて前から見た際にケーブルがばらけて見た目が悪くなるのを防いでくれます。
赤色のパーツはプラスチックなので、よく見ると安っぽさが否めないかもしれません。このプラスチックが金属とか、黒のマット感のある質感だと僕的にはベストだったかなと思いました。(ちなみにこのパーツは外しても使用には問題ありませんよ。)
背面はシンプルでカッコいい

背面はとてもシンプルでカッコいいです。スタンドとモニターの接続部分が丸のデザインになっているところがとてもいいな~と思います。スタンドの丸みを帯びているので、スタンドとも一体感があるデザインに仕上がっています。
縦に回転することができる

JN-IB315UR4FL-C65W-HSPのスタンドは縦回転にも対応しています。横画面の状態から時計回りに90度回転させることが可能になっています。
反対の反時計回りには回転することができませんが、4辺フレームレスなので縦にしても左右のベゼルは均等なので全然問題ありませんね!
一般的な3辺のフレームレスモニターの場合底辺のベゼルが太くロゴマークが刻まれていたりします。これを縦にするとロゴが横向きになるし片方のベゼルが太くなるアンバランスさが出てしまいます。
これが4辺フレームレスだとなんの違和感もなく縦画面にできるし左右どちらにもモニターを置きやすくなります。(3辺フレームレスの場合、時計回りの縦回転をすると左のベゼルが太くなる→メインモニターの右に置くとメインモニター側に太いフレームが来てしまう)
高さも傾きも縦、横にも自由自在
JN-IB315UR4FL-C65W-HSPは昇降式のスタンドを採用しているため、一般的なモニタースタンドについているチルト機能に加えて、高さ調整や、左右の傾き(スイーベル調整)などを変えることができます。
高さ調整

無段階に高さを調整することができます。ゆっくりと力を加えるようにして高さ調整するので、ネジなどがあるわけではありません。高さの調整幅はぼくにとっても十分でした。
チルト調整
チルト調整とは下の画像のような縦の傾き調整のことです。

マイナス5度から15度までの間で無段階に調整することができます。最大に倒しても安定性には全く問題ありませんでした。
左右の傾き調整

左右の傾き調整(スイーベル調整)もこのように可能です。上の画像では左に最大傾けていますが、右も同じように調整できます。どちらも30度まで調整可能です。
JN-IB315UR4FL-C65W-HSPのディスプレイ
フレームはわずか6ミリ

JN-IB315UR4FL-C65W-HSPの最大の特徴は、4辺フレームレスデザインを採用しているという点。

下のフレームはほかの三辺と比較して若干太い設計になっていますが、4辺フレームレスのメリットはモニターを2台以上置くときにとても発揮されます。


このように4辺フレームレスモニターを2台並べるととてもスタイリッシュでかっこいい見た目になります。
となりのモニターとの間は細ければ細いほどいいですよね(笑)
ここまでは4辺ではないフレームレスデザインでも同じですが、4辺フレームレスデザインの力はここで発揮されます。
4K解像度のディスプレイ
JN-IB315UR4FL-C65W-HSPは4K解像度に対応しているため、一般的なFHDモニターの4倍もの解像度で映像表現が実現できています。さらにIPS液晶よりも性能の高いIPS BLACKパネル搭載でよりコントラストの高い映像が楽しめます。


今回はFHDのモニターと解像度を比較してみました。このように画質が全然違いますね。
デスクチェアに座りながらモニターを見ていると、FHDのほうは画面のドットがなんとなくわかるのですが、4Kは目を近づけないとわかりません。
画質が4Kでも、モニターのサイズがとても大きいとその分近くで見ると解像度は粗くなるので、サイズに対して解像度がどのくらいなのかという点が大切だと思います。今回レビューしているJN-IB315UR4FL-C65W-HSPは31.5インチですが、27インチ当たりから4Kの力が発揮されやすいのではないかと思います。今回比較対象になっているLGのモニターは21.5インチとなっていますが、このサイズで4Kだとオーバースペックなのかなとも思います。
Type-Cで接続できます。
JN-IB315UR4FL-C65W-HSPの接続方法は主に三種類あります。
- HDMI
- DisplayPort
- Type-C
JN-IB315UR4FL-C65W-HSPはType-Cで65W給電を行いながら、ノートPCやスマホなどの画面を31.5ンチの大画面に映し出すこともできます.

今回はMicrosoftの純正ノートPC「Surface Pro 7」で試してみました。
JN-IB315UR4FL-C65W-HSPに付属しているType-C to Cケーブルを使用して、モニターとノートPCを接続するだけでおっけー。
ノートPCの場合、設定からマルチディスプレイを操作することで1つの画面を複製したり、2画面で拡張したりすることができます。デスクトップPCを持っていない人でもモニターにはこんな感じの使い道があるという。
スピーカーも搭載しています

JN-IB315UR4FL-C65W-HSPの背面には2つのステレオスピーカーも搭載しています。音質はそんなに良くありませんが、わざわざスピーカーを買うほどでもない人は買わなくてもいざというときに音を出すことができるので便利ですね。
また、オーディオポートも搭載されているので、イヤホンやヘッドホン、スピーカーなどを接続することもできます。
その他の機能について
マルチウィンドウ機能・KVM接続についてはこちらをクリック
マルチウィンドウ機能
JN-IB315UR4FL-C65W-HSPにはPBPやPIP機能が搭載されています。どちらも簡単に言うと、複数の入力をひとつのモニターに表示させるマルチウィンドウ機能です。
PBPとPIP機能は、作業効率やマルチタスクにおいて非常に便利です。複数の画面や情報を同時に表示することで、作業の効率化や情報の確認をスムーズに行うことができます。
PBP機能
複数の画面をモニター上に並べて表示することができます。2つのデバイス(パソコンやゲーム機など)を接続し、それぞれの画面を並べて同時に表示することができます。これにより、作業や比較が必要な場合に効果的に使用することができます。
PBP機能を使うことで下の写真のようなことをできるようになります。ディスプレイ左半分はデスクトップPCからの接続、右半分はノートPCからの接続で表示させることができます。
PIP機能
メイン画面の上に小さなサブ画面を重ねて表示することができます。メイン画面が表示されている状態で、サブ画面には別のデバイスや入力ソースの映像を表示することができます。これにより、メイン画面を優先しながら、同時に他のコンテンツや情報を確認することができます。
モニター自体の設定のため、モニター右下にあるボタンで操作していきます。
①メニューボタン(右にボタンを倒す) → ②マルチウィンドウ → ③マルチウィンドウ → ④PIPまたはPBPを選択
KVM接続
KVM機能を使うことで、例えばノートPCから27IPSB4FLUHDR-HSPに画面を映し出している際に、キーボードやマウスの操作をデスクトップ側のキーボードとマウスで行うことができるようになります。
この機能の便利な部分ってなに?って思われるかもしれませんが、ノートPCからモニターに画面を映し出して大画面のモニターをメインに操作する場合、普段使っていてモニターの前に置いてあるであろうデスクトップPC用のキーボードとマウスをそのままノートPCでも使えるようになるという点です。

KVM機能を有効にするためには、JN-IB315UR4FL-C65W-HSPに付属しているUSB-Bケーブルを追加で使用して、モニターとデスクトップPCを接続します。
使用するキーボードやマウスは、デスクトップPCのポートではなく、JN-IB315UR4FL-C65W-HSPのポートに接続します。
あとは、モニターの設定で「MENU→その他→KVM」で有効にします。
その他にもブルーライトカット機能や画面のちらつきを抑えるフリッカーフリー機能などが搭載されています。
JN-IB315UR4FL-C65W-HSPのレビューまとめ
- 4K IPSBLACK液晶パネルで高画質の映像を楽しみたい
- 31.5インチの大画面がほしい
- マルチディスプレイで使いたい
- 縦画面でも使いたい
- モニターの高さや角度などを調節したい
- Type-C接続でノートPCと一緒に使いたい
今回レビューしたJN-IB315UR4FL-C65W-HSPはコスパのいいJAPANNEXT製品の中でも高級感のあモデルで、材質やベゼルの細部など、作りこみがしっかりとしている印象でした。また、スタンドも金属素材なのでしっかりしているし、高級感もある作りになっていました。
価格は5万円台後半からということで4K27インチの4辺フレームレスモニターの中で圧倒的なコスパを誇っている製品で、高級感もある完成度の高いモニターでした。
ちなみにJN-IB315UR4FL-C65W-HSPと同じ4K 31.5インチの4辺フレームレスモニターで、昇降式スタンドをなくしてコストカットしたバージョンもラインナップされています。性能が全く同じわけではないですが、モニターアームをメインに使う場合はこちらもありかもしれませんね。
昇降式スタンドではない廉価版モデルはこちら!

-

【実機レビュー】JAPANNEXT JN-MD-IPS156F2|軽さ700gと一体型スタンドが魅力!2万円以下で買える高コスパ15.6インチFHDモバイルモニター
-



【レビュー】 JN-iC34UQ-C6H|モニター長くすれば作業の悩みも解決!34インチ湾曲ウルトラワイドモニター
-



【レビュー】カメラが飛び出る16:18の縦長ホワイトモニター│JAPANNEXT JN-IPS276SDQHD-HSPC6-CMS
-



【レビュー】JAPANNEXT JN-IPS27G165U-HSP│コスパゲーミングモニターの新定番?4K,165Hzの性能や評判を実機で検証
-



【レビュー】3万円ちょっとで買える4Kモニター「JN-i27U」使ってみた!JAPANNEXT
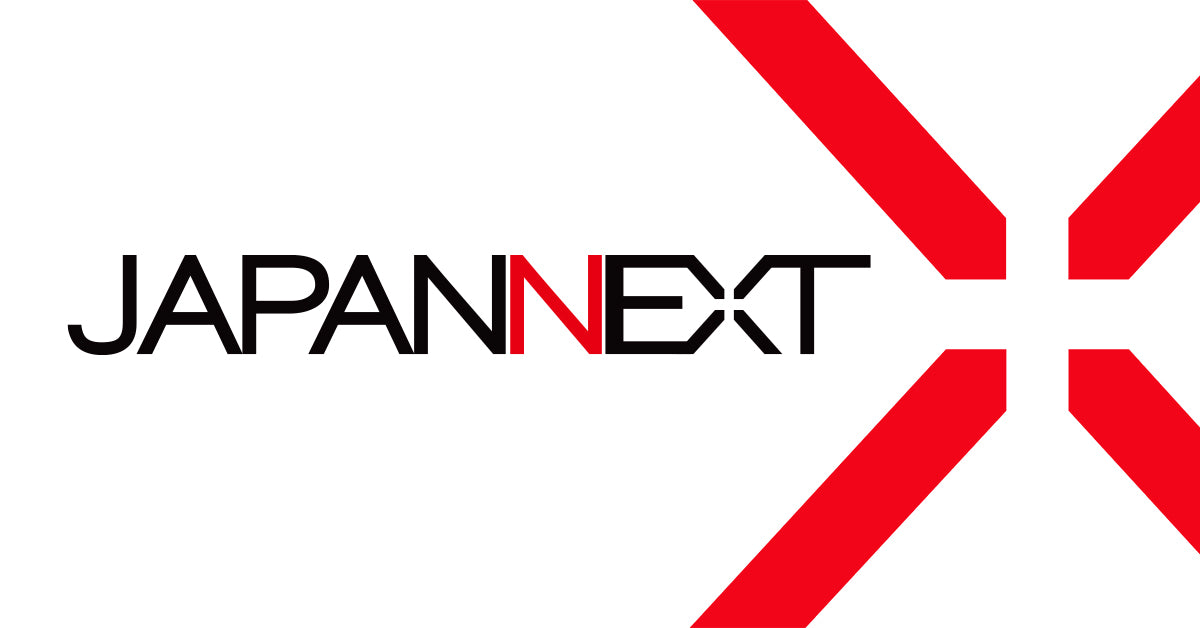
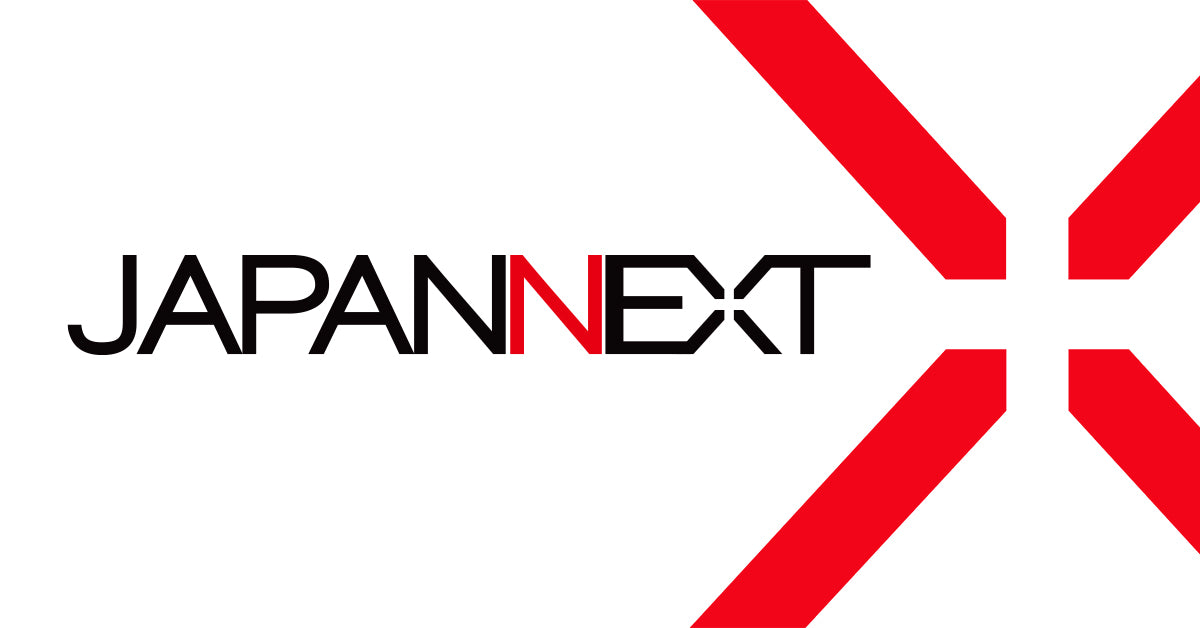





コメント