【レビュー】37.5インチのウルトラワイドモニター「IPSC375UWQHDPR-H-C65W」 JAPANNEXT

デスクにモニター2台置いてるけどウルトラワイドモニター1台でよくない?って思ってしまうモニター。
JAPANNEXTから発売されている37.5インチの大型ウルトラワイドモニター「IPSC375UWQHDPR-H-C65W」を実機レビューしていきます。
JAPANNEXTってどんな会社?
JAPANNEXTはどこの国かは名前からして絶対日本メーカーってわかりますよね。その通り、日本の千葉県いすみ市に本社を置いているコンピューターモニター製造・販売会社です。いすみ市の使われなくなった小学校を本社として再活用されています。
同社は、高品質なモニターを中心に、液晶ディスプレイ、PC関連製品、デジタルサイネージなどを提供しています。
日本メーカーではあるもののコストパフォーマンスに優れてる製品が多いのが魅力的でもあります。




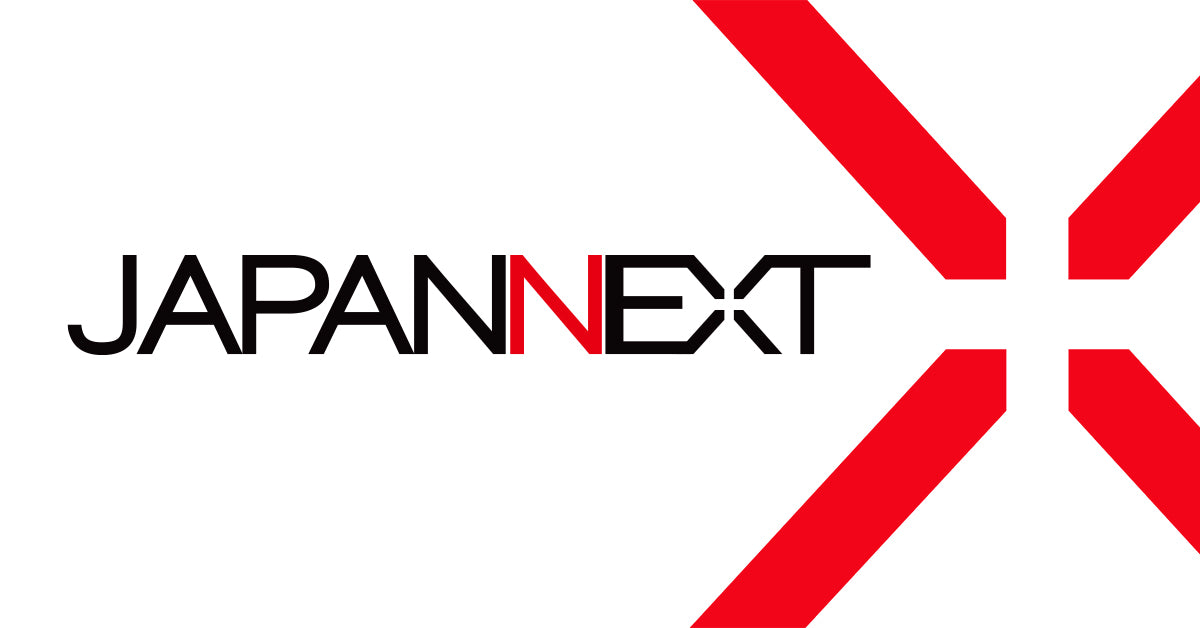
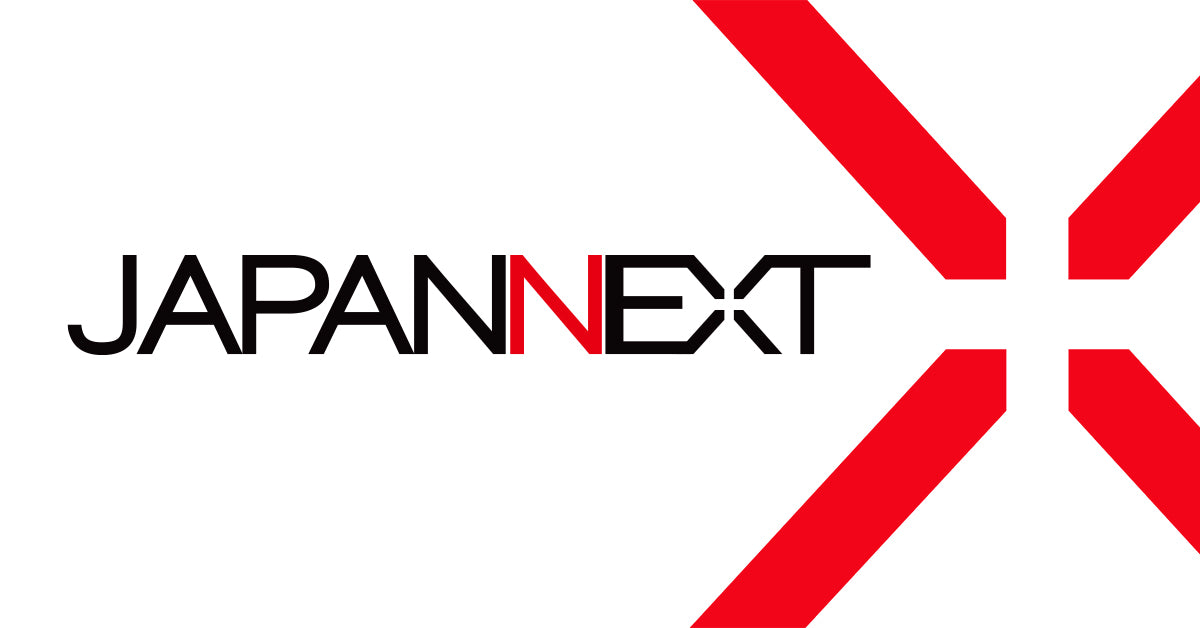
「IPSC375UWQHDPR-H-C65W」 の特徴
- 37.5インチのIPS系曲面ウルトラワイドモニター
- リフレッシュレートは75Hz
- 解像度はUWQHD+
- 昇降式でチルト機能、左右の傾き調整が可能
- 65WのUSB Type-C給電対応
- VESAマウントに対応
- KVM機能に対応
- PBP機能に対応
- 定価10万円切り
「IPSC375UWQHDPR-H-C65W」の主な特徴はこんな感じ。
画面サイズは大型の37.5インチ、モニター液晶はIPSパネルを採用しており、広い視野角にsRGB100%の高色域にも対応しています。リフレッシュレートは一般的なモニターと同じ75Hzで、解像度はUWQHD+になっています。
機能面では、スタンドが昇降式になっており上下の高さを変えることができるほか、チルト機能や左右の傾きの調整も可能になっています。VESAマウントに対応しているため、モニターアームを取り付けることもできます。
「IPSC375UWQHDPR-H-C65W」を実機レビュー
「IPSC375UWQHDPR-H-C65W」の組み立て
モニターが届いたらまずは組み立てからですよね。今まで何回もJAPANNEXTのモニターを組み立ててきましたが、今回レビューしている「IPSC375UWQHDPR-H-C65W」の組み立ては少し大変でした。
大変というのは、組み立て方が複雑とかそういうわけではなく、めっちゃ箱でかくて重いってことです(笑)





僕の部屋は2階なんだけど、モニターの段ボール箱は2人がかりで持ち上げたよ。一人暮らしの方でも頑張れば2階に持って上がれると思うけど、手伝ってもらえる人がいないときは、1階で組み立ててからぶつけないように2階に運ぶのもいいかも。(重さはあまり変わらなくても断然モニター本体のほうが持ちやすい)
「IPSC375UWQHDPR-H-C65W」の同梱物


- マニュアル
- 保証書
- 電源ケーブル
- 電源アダプター
- HDMIケーブル
- Type-Cケーブル
- USB A-Bケーブル
- スタンド用ネジ×4
「IPSC375UWQHDPR-H-C65W」の外観をレビュー


組み立てるとこんな感じになりました。
ほかのモニターと大きさ比較!


「IPSC375UWQHDPR-H-C65W」の大きさがよりわかりやすいように今持っているモニターと比較してみました。
左にあるのはJAPANNEXTの4K27インチの4辺ベゼルレスモニター、そして「IPSC375UWQHDPR-H-C65W」の前にあるのがLGのFHD21.5インチモニターです。
「IPSC375UWQHDPR-H-C65W」は21.5インチモニターの2倍以上はありそうなサイズです。27インチと比べてみても縦に一回り大きく、さらに横にも大きく伸びているという感じですね。
横は角ばっている




横や角はこのように角ばった設計になっています。ベゼルレス設計が美しいです。
「IPSC375UWQHDPR-H-C65W」のスタンド
高級感のあるスタンド


「IPSC375UWQHDPR-H-C65W」のスタンドは金属でできています。
価格帯の低いモニターのスタンドは外側がプラスチックでできていることが多いため、それらと比較すると金属の質感は高級感があります。


このスタンドの特徴のひとつで、スタンドの接地面が3点になっているところです。
スタンドの支柱真下と、両足の先の部分のみ机に接地する様になっているため、その間の部分は浮いているようになります。見た目もオシャレですし、浮いた部分にキーボードなどのケーブルを通すこともできてスタイリッシュな作りになっているんですよね。




また、スタンドの裏の接地面3点にはゴムの緩衝材が装着されているので、滑り止めにもなるうえ柔らかい木の机などが傷つくのを防いでくれます。
昇降式スタンドで上下無段階に調節可能




「IPSC375UWQHDPR-H-C65W」は昇降式スタンドを採用しているため、このように無段階に上下の高さを調節することができます。
左右の角度も調整可能


左右にもこのように無段階に角度調整することができます。
チルト機能にも対応




モニターの上下の傾きを変えるチルト機能にも対応しています。
それぞれの写真は上、下方向に最大に傾けましたが、安定性は変わらずしっかりとしています。
操作・ボタン類について


「IPSC375UWQHDPR-H-C65W」の電源やその他ボタン類は向かって本体左側の裏にあります。前面にはどの位置がどのボタンなのかは記載されていませんので、僕は手探りで操作しています。
| EXIT | MENU | DOWN | UP | POWER |
ボタンの位置はこちらを参考にしてください。MENUは選択している項目を決定するときにも使用されます。
画面が横に伸びてしまうときの設定方法
今回、「IPSC375UWQHDPR-H-C65W」を起動したときに画面がこのようになりました。


このように横に伸びてしまった時の設定方法を簡単に説明します。
「Windowsの設定」→「システム」→「ディスプレイ」→「ディスプレイの解像度」
解像度が今回は「1024×768」になっていたため、「3840×1600」に変更する。


モニターの電源を一度オフにしてからオンにします。これで比率が正常になりました。
大迫力の37.5インチ。ディスプレイをレビュー


デスクがこんな感じになりました。
左にあるのはJAPANNEXTの4辺フレームレスモニター「JN-27IPS4FLUHDR-C65W-HSP」
27インチでも結構大きいのですが、ウルトラワイドモニターともなると巨大です(笑)
マルチウィンドウがとてもしやすい


ワイドモニターの一番の利点はマルチウィンドウで同時に複数の画面を表示しやすいところですよね。
このように調べものをしながら、記事を書いたりWordや課題をしたり、、そして一番右ではYouTubeを流したり
三分割くらいならこのくらいの広さで作業することができます。


Adobeのソフトとかもめっちゃ使いやすいですね。Photoshopとillustrator同時に開けてもこのようにどちらも十分作業スペースを取ることができます!
およそ8.8ミリのフレームレス設計


「IPSC375UWQHDPR-H-C65W」は下部以外の3辺フレームレス設計が採用されています。
フレーム幅は、ベゼル約1.8ミリ・画面非表示幅約7ミリの計8.8ミリになっています。
左のモニターは4K27インチ4辺フレームレスモニターですが、こちらのほうが少しフレームは狭くなっています。「IPSC375UWQHDPR-H-C65W」のほうがモニターのサイズが圧倒的に大きいため、相対的には同じくらいのフレームレス設計になっています。
画面解像度はUWQHD+
「IPSC375UWQHDPR-H-C65W」の画面解像度はUWQHD+という解像度になっています。


解像度の比較はこのようなイメージです。FHDより解像度が高いのがWQHD、それよりも横に大きく縦に少し解像度が高くなっているのがUWQHD+です。
解像度を比較




JAPANNEXTの4K27インチ4辺フレームレスモニターとの比較です。
スペックの通り、もちろん4Kのほうが解像度は高いのですが、「IPSC375UWQHDPR-H-C65W」は画面サイズが37.5インチあり、結構モニターから目を離して作業することが多いのでこのような記事を書いたりなどのデスクワークをする分にはそこまで差は感じられません。


ノートPCからType-Cで映し出せる
「IPSC375UWQHDPR-H-C65W」の接続方法は以下の三種類です。
- HDMI
- DisplayPort
- Type-C
DisplayPortは付属していないので、使用したい場合は別途購入が必要になります。
「IPSC375UWQHDPR-H-C65W」は名前にも書いている通り、Type-C 65W給電に対応しています。
Surface Pro7と接続
今回はSurface Pro7を、付属のType-C to Cケーブルを使って「IPSC375UWQHDPR-H-C65W」に映し出してみます。


接続方法はとっても簡単です。「IPSC375UWQHDPR-H-C65W」とSurfacePro7とをType-Cケーブルでつなぎ、「IPSC375UWQHDPR-H-C65W」の設定で出力をType-Cに変更するだけ。
これで上のように映し出すことができます。
画面比率を変更してより便利に
ノートPCの設定で、複製するディスプレイの画面比率を「3840×1600」に設定することで、下のようにワイドモニターいっぱいに画面が広がります。


上の画像の場合、Windowsのマルチディスプレイの設定では「複製」になっているためノートPC側の比率がワイドモニターの比率になっています。
マルチディスプレイの設定を「拡張」などにすることで、それぞれのモニターの画面比率を設定できるようになり、下の画像のようにどちらもいっぱいに画面を使うことができるようになります。


このようにノートPCや対応のスマートフォンと「IPSC375UWQHDPR-H-C65W」を接続している間は、65W給電により、モニターに接続されている端末の給電も同時に行うことができるため、電池残量を気にする心配もありません。
その他の便利機能もご紹介!
ふたつのPCをひとつのモニターに。PIP・PBP機能
「IPSC375UWQHDPR-H-C65W」では、2つのPC画面をワイドモニターひとつに表示させる機能があります。
PIP機能・PBP機能というもので、ノートPCやスマホとデスクトップPC両方同時に使用する機会が多い人にとっては便利かもしれません。
複数の画面をモニター上に並べて表示することができます。2つのデバイス(パソコンやゲーム機など)を接続し、それぞれの画面を並べて同時に表示することができます。これにより、作業や比較が必要な場合に効果的に使用することができます。


メイン画面の上に小さなサブ画面を重ねて表示することができます。メイン画面が表示されている状態で、サブ画面には別のデバイスや入力ソースの映像を表示することができます。これにより、メイン画面を優先しながら、同時に他のコンテンツや情報を確認することができます。


PBP・PIP機能の使い方
MENUボタン→マルチウィンドウ→PIPまたはPBPを選択
- 画面が横長に伸びてしまう場合 Windowsのディスプレイ設定から解像度の変更を行い、画面サイズに合った比率の解像度を選択する(どの解像度でも変わらない場合、モニターを再起動させてから試してください)
- 分割した画面の位置を入れ替えたい場合 MENUボタン→マルチウィンドウ→SWAP を選択
KVM接続。ひとつのモニターで2つのPCを操作可能
KVM機能を使うことで、例えばノートPCから「IPSC375UWQHDPR-H-C65W」に画面を映し出している際に、キーボードやマウスの操作をデスクトップ側のキーボードとマウスで行うことができるようになります。
この機能の便利な部分ってなに?って思われるかもしれませんが、ノートPCからモニターに画面を映し出して大画面のモニターをメインに操作する場合、普段使っていてモニターの前に置いてあるであろうデスクトップPC用のキーボードとマウスをそのままノートPCでも使えるようになるという点です。


KVM機能を有効にするためには、「IPSC375UWQHDPR-H-C65W」に付属しているUSB-Bケーブルを追加で使用して、モニターとデスクトップPCを接続します。
使用するキーボードやマウスは、デスクトップPCのポートではなく、「IPSC375UWQHDPR-H-C65W」のポートに接続します。
あとは、モニターの設定で「MENU→その他→KVM」で有効にします。
モニター裏にスピーカーも付いている
「IPSC375UWQHDPR-H-C65W」にはスピーカーも搭載されています。
デスクトップPCのモニターとして使用する場合、基本的には別売りのスピーカーを購入して接続するため使う機会はあまりないかもしれません。音質がいいわけではないため、もし普段使っているスピーカーが壊れてしまったり、まだパソコン買ったばかりでスピーカーがないっていう人は使うことができる予備機能のような認識です。
「IPSC375UWQHDPR-H-C65W」のレビューまとめ
- ワイドモニターでマルチタスクがしやすい
- 程よい曲面ディスプレイで画面が見やすい
- IPS系UWQHD+で画質が良い
- 昇降式スタンド・チルト・左右の傾きが調整できる
- 三辺フレームレス設計
- スタンドの高級感がある
- 65W給電に対応
- 定価9万円台で購入可能
- モニターの接続を自動にしていても接続先が切り替わらない
- スピーカーの音質はよくない
「IPSC375UWQHDPR-H-C65W」の実機レビューを行いました。良いところがたくさんあり、値段が高いモニターな分、スタンドなど高級感のある仕様になっていました。この性能のモニターだとコストパフォーマンスにはとても優れており、ワイドモニターをお求めの方はぜひご検討ください。



コメント
コメント一覧 (1件)
[…] | テクノーツ 37.5インチのウルトラワイドモニターで作業効率が激変しました。「IPSC375UW… […]